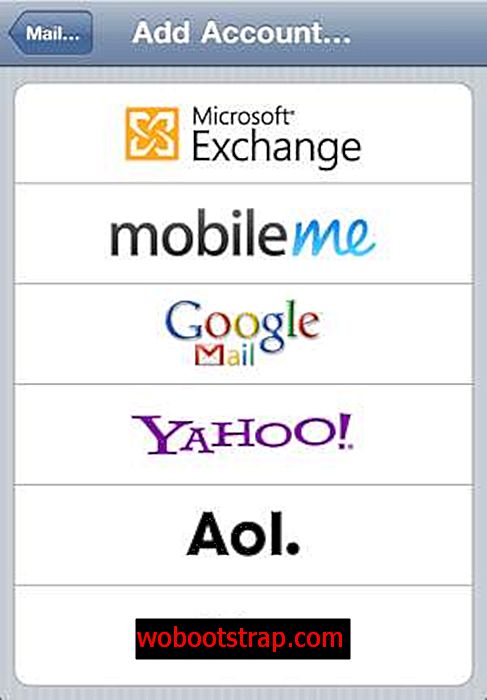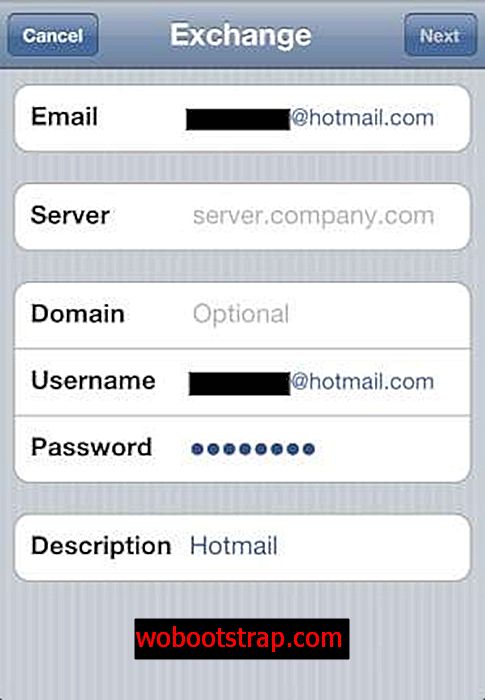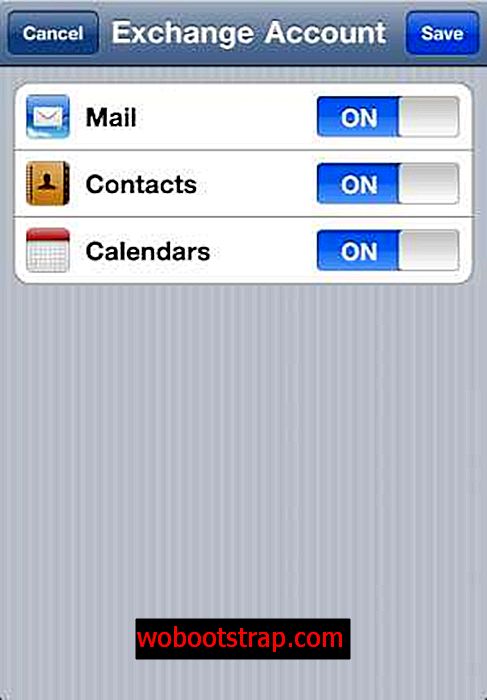Microsoft har äntligen meddelat att från och med idag Hotmail kommer att stödja push-e-post, kalender och kontakter med Exchange ActiveSync (EAS).
Hotmail-användare kan synkronisera sin e-post, kalender och kontakter till sin iPhone med Exchange ActiveSync. Så alla ändringar som görs på iPhone kommer att återspeglas på webbgränssnittet och vice versa.
Det här är bra nyheter om du använder Hotmail som Dick Craddock från Windows Live-bloggen förklarar:
Hotmail gör det lättare för dig att hålla dig uppdaterad och vara produktiv på din telefon. Från och med idag kan du få dina e-postmeddelanden, kalender och kontakter automatiskt skjutna till din telefon med Exchange ActiveSync (EAS). EAS håller allt synkroniserat mellan din telefon och Hotmail, så vad du än gör på din telefon, som att ta bort ett e-postmeddelande, lägga till en tid eller uppdatera en av dina kontakter med ett nytt nummer, kommer också att återspeglas på webben och vice- versa. Om du använder en e-postklient på din PC som redan synkroniseras med Hotmail, som Outlook med Outlook Connector eller Windows Live Mail, kommer det du gör på din telefon också att visas där, vilket ger en sömlös upplevelse för att hantera dina saker mellan din PC e-postklient, din webbläsare och din telefon.
Du kan följa dessa steg för att konfigurera Hotmail med Exchange ActiveSync på din iPhone, iPad och iPod Touch:
Starta inställningsappen. Under Inställningar, klicka på "E-post, kontakter, kalender".
Klicka sedan på "Lägg till konto".
Klicka på "Microsoft Exchange" för att konfigurera Hotmail ActiveSync.
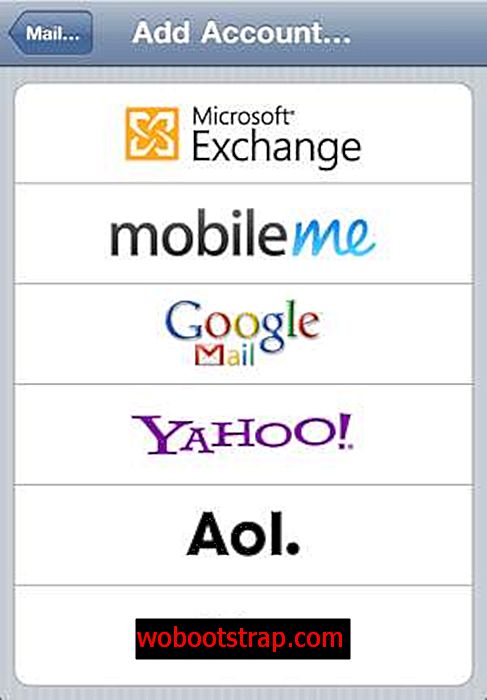
Ange din fullständiga Hotmail-e-postadress i både e-post- och användarnamnfält . Lämna domänen tom. Ange ditt lösenord. Ange ett namn i fältet Beskrivning, t.ex. Hotmail.

Klicka sedan på Nästa-knappen.
Efter att uppgifterna ovan har verifierats. Du får en annan skärm där du måste ange m.hotmail.com för servernamnet. Klicka sedan på Nästa-knappen.
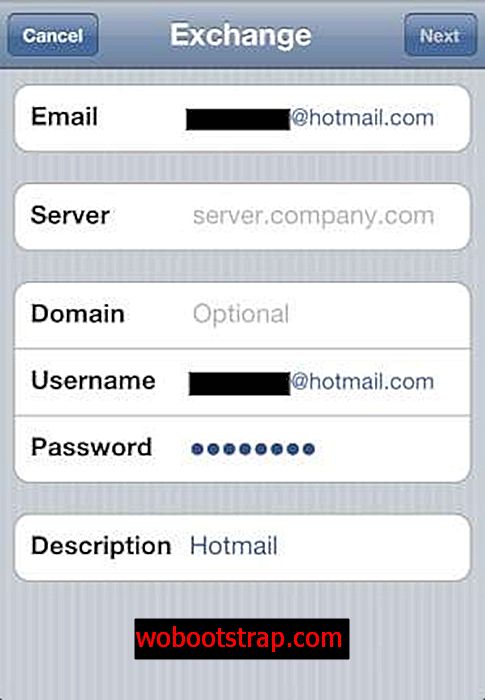
Om verifieringen lyckas ser du den här skärmen. Välj data (Mail, Kontakter, Kalender) för att synkronisera och tryck sedan på Spara.
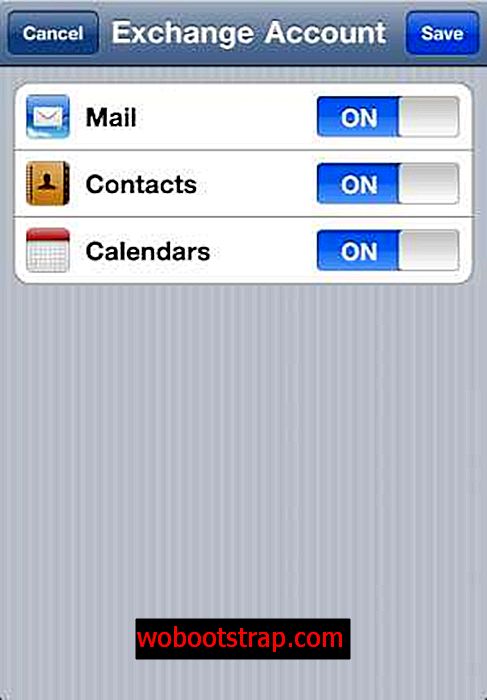
Det är det, du är redo för push-e-post, kalender och kontakter för ditt Hotmail-konto.
Låt oss som alltid veta hur det går.